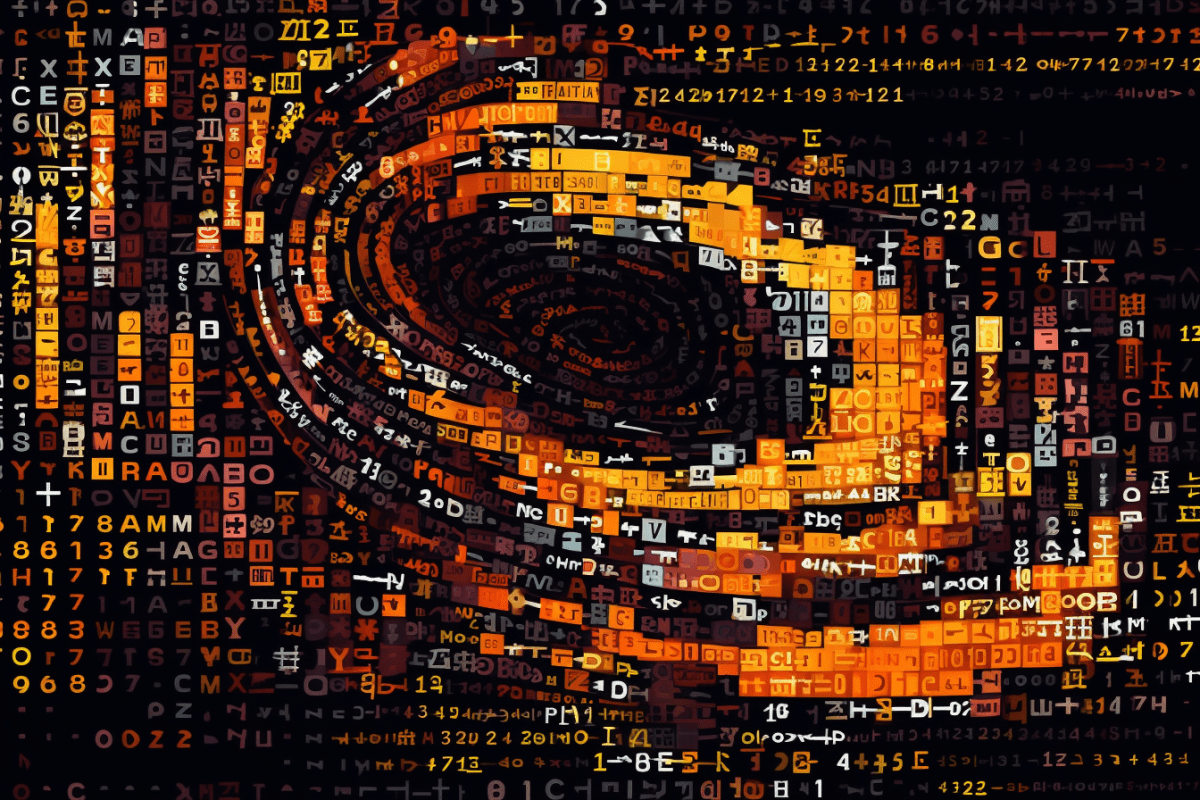In this post, we will explore the powerful capabilities of Python for efficiently organizing files. Proper file organization is crucial for maintaining a structured and accessible file system. Python provides a wide range of tools and techniques to help us achieve this. By leveraging Python’s functionality, we can easily sort, filter, and move files based on specific criteria such as file type, size, and date of creation. This article aims to guide you through the process of organizing your files using Python, empowering you to enhance your productivity and streamline your file management workflow.
Understanding File Properties
To effectively organize files, it is essential to understand their properties, such as file type, size, and date of creation. These properties provide valuable information for sorting and filtering files. In Python, we can utilize the versatile os module to access and manipulate these properties programmatically. Let’s take a look at an example that demonstrates how to retrieve the file properties of a given file using the os.path module:
import os
file_path = 'path/to/file.txt'
# Get file type
file_type = os.path.splitext(file_path)[1]
# Get file size in bytes
file_size = os.path.getsize(file_path)
# Get date of creation
creation_date = os.path.getctime(file_path)
print(f"File Type: {file_type}")
print(f"File Size: {file_size} bytes")
print(f"Creation Date: {creation_date}")
In the above example, we use the os.path.splitext() function to extract the file extension, os.path.getsize() function to get the file size in bytes, and os.path.getctime() function to obtain the creation date of the file. Understanding these file properties will be crucial as we proceed through the article.
Sorting Files
Sorting files is a fundamental aspect of file organization. Python offers various techniques to sort files based on different properties. Let’s explore how we can sort files based on file type, size, and date of creation using Python.
Sorting by File Type
To sort files by their types, we can use the sorted() function along with the key parameter and a lambda function. Here’s an example that demonstrates how to sort files in a directory based on their file types:
import os
directory = 'path/to/files/'
files = os.listdir(directory)
sorted_files = sorted(files, key=lambda x: os.path.splitext(x)[1])
for file in sorted_files:
print(file)
In this example, the os.listdir() function retrieves a list of files in the specified directory. The sorted() function sorts the files based on their file extensions, extracted using the os.path.splitext() function. Finally, we iterate through the sorted files and print their names.
Sorting by File Size
To sort files based on their sizes, we can utilize the sorted() function with the key parameter and the os.path.getsize() function. Here’s an example that demonstrates sorting files by size in descending order:
import os
directory = 'path/to/files/'
files = os.listdir(directory)
sorted_files = sorted(files, key=lambda x:
os.path.getsize(os.path.join(directory, x)), reverse=True)
for file in sorted_files:
print(file)
In this example, the os.path.getsize() function is used within the lambda function to retrieve the size of each file. The reverse=True argument ensures that the files are sorted in descending order of size.
Sorting by Date of Creation
To sort files based on their dates of creation, we can again use the sorted() function with the key parameter and the os.path.getctime() function. Here’s an example that demonstrates sorting files by creation date in ascending order:
import os
directory = 'path/to/files/'
files = os.listdir(directory)
sorted_files = sorted(files, key=lambda x:
os.path.getctime(os.path.join(directory, x)))
for file in sorted_files:
print(file)
In this example, the os.path.getctime() function retrieves the creation time of each file. The files are sorted in ascending order by creation date.
Filtering Files
Filtering files allows us to extract specific subsets of files based on defined criteria. Python’s list comprehension feature offers a concise and powerful way to filter files efficiently. Let’s explore how we can filter files based on specific attributes using Python.
Filtering by File Extension
To filter files based on their extensions, we can use a list comprehension. Here’s an example that demonstrates how to filter files in a directory to only include text files:
import os
directory = 'path/to/files/'
files = os.listdir(directory)
text_files = [file for file in files if file.endswith('.txt')]
for file in text_files:
print(file)
In this example, the list comprehension filters the files by checking if each file name ends with the ‘.txt’ extension.
Filtering by File Size
To filter files based on their sizes, we can combine list comprehensions with the os.path.getsize() function. Here’s an example that filters files to only include those larger than a specified size:
import os
directory = 'path/to/files/'
min_size = 1024 # Minimum file size in bytes
files = os.listdir(directory)
filtered_files = [file for file in files if
os.path.getsize(os.path.join(directory, file)) > min_size]
for file in filtered_files:
print(file)
In this example, the list comprehension filters the files by comparing their sizes with the min_size variable.
Moving Files
Once files are sorted and filtered, it’s often necessary to relocate them to different directories for improved organization. Python’s shutil module provides us with convenient functions for moving files. Let’s see how we can move files from one directory to another using Python.
import os
import shutil
source_directory = 'path/to/source/'
destination_directory = 'path/to/destination/'
files = os.listdir(source_directory)
for file in files:
source_path = os.path.join(source_directory, file)
destination_path = os.path.join(destination_directory, file)
shutil.move(source_path, destination_path)
In this example, we iterate through the files in the source directory, obtain the source and destination paths for each file, and use the shutil.move() function to move the files to the specified destination directory.
Practical Example: Automating File Organization
Now let’s walk through a practical example that demonstrates how to automate file organization based on specific criteria. For instance, we can create a script that separates images, documents, and music files into dedicated folders.
- Create a new file called ‘organize.py’ in a folder of your choice.
- Place the following code in the file and update the directory paths to fit your needs:
import os
import shutil
# directory paths
source_directory = 'path/to/files/'
image_directory = 'path/to/images/'
document_directory = 'path/to/documents/'
music_directory = 'path/to/music/'
# gather the list of files from the source directory
files = os.listdir(source_directory)
# iterate through the files in the source directory
for file in files:
# move images to the image directory
if file.endswith(('.jpg', '.png', '.gif')):
shutil.move(os.path.join(source_directory, file), image_directory)
# move documents to the document directory
elif file.endswith(('.pdf', '.doc', '.txt')):
shutil.move(os.path.join(source_directory, file), document_directory)
# move music to the music directory
elif file.endswith(('.mp3','.wav', '.flac')):
shutil.move(os.path.join(source_directory, file), music_directory)
- Save the file.
- Run the file using the command: python.exe organize.py
- You could use Windows Task Scheduler to run this script on a set schedule automatically.
Conclusion
Python offers a comprehensive set of tools and techniques for organizing files effectively. By leveraging Python’s capabilities, we can sort, filter, and move files based on various criteria, bringing order to our file systems. The skills gained through file organization using Python are not only valuable in improving productivity and maintaining a structured workflow but also extend to other Python tasks and automation scenarios. Embracing efficient file organization practices will undoubtedly enhance your programming experience and enable you to maximize your efficiency when dealing with large volumes of files.
We encourage readers to dive into the provided examples and embark on their own file organization journey using Python. Share your experiences and challenges in the comments, and let us know how organizing files with Python has benefited your workflow. We also invite you to suggest any specific topics or questions you would like to see covered in future articles. Our aim is to create an interactive and engaging community where we can learn and grow together. So, don’t hesitate to join the conversation and contribute your thoughts and ideas. Together, we can harness the power of Python for efficient file organization and beyond.
Like this:
Like Loading...